In a home network, most devices get ever-changing dynamic IP addresses from the router’s DHCP server, which is perfectly fine for most situations. However, sometimes we need unchanging static IP addresses for specific devices. But it can be a pain to configure static IP addresses on the devices themselves. Especially if we ever need to change IP addresses or when IP addresses conflict with one another. To mitigate these issues, many routers provide Address Reservation to help easily configure static IP addresses.


The MAC of the network card is bc:30:d9:2a:c9:50. I want to always assign the IP 192.168.0.152 to the soundbar. Find out client data. To find out the client data like MAC and current lease, check the DHCP server log. Or take a look at the back of the device or its settings to find out the MAC. For the DHCP server log on assigned leases. The Assign IP Address window displays. Note: The Device Identification window prompts for the device's hardware address if a device was not selected in the previous step. Enter the hardware address from the product label and click. On the Assignment Method page, select. Assign a specific IP address. This is what the DHCP with manual address setting would look like: After you have selected your static IP address, click on “OK” in the corner Click on the “Apply” button in the lower right corner Your IP will now manually set to the static address you provided, you will briefly disconnect from the network while this occurs. I am in desparate need f some help from anyone. My macbook pro will not connect to the internet. All I get is a self assigned IP address. I have tried renewing the DHCP, restarting the computer, resetting the network, etc. Nothing seems to work. I have the Mac OS X 10.7.3 version.
Manually Assign Ip Address Mac
Manually Assign Ip Address Mac Address
When do we need static IP addresses
Similar to a home or business address that provides a physical location, an IP address provides the location of a device in the network. Network devices visit each other through IP addresses.
A home network device generally obtains an IP address from the router’s DHCP server. When the device connects to the router, the DHCP server will assign it an available IP address in the IP address pool, update the address periodically (according to the address lease time), and release the address when the device disconnects. This means a device will use different IP addresses at different times, and other devices need to know the device’s current IP address to communicate with it.
For devices that are frequently visited, using unchanging static IP addresses is more practical than using ever-changing dynamic IP addresses, as other devices will always know the IP address at which to find them. Here are some examples of such devices:
Manually Assign Ip Address Mac Os
- A computer that is configured as a file server or web server
- A computer that need remote access away from home
- A network printer or NAS drive shared by multiple home members
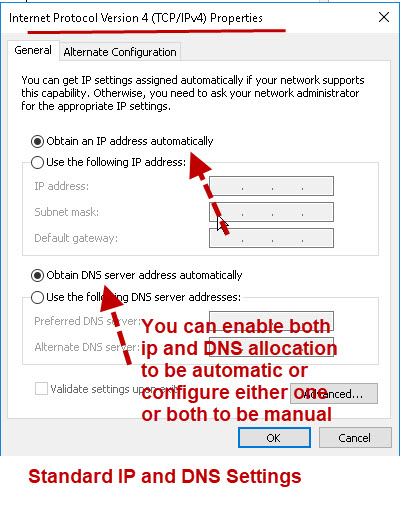
How does Address Reservation work

Address Reservation allows you to reserve IP addresses for specific devices by associating each device's unique MAC address. Therefore, when a specified device connects to the router, the router’s DHCP server will recognize its MAC address and assign it the reserved IP address instead of any other IP address. In this way, this device will always get the same IP address when it connects to the router.
How to reserve an IP address using Address Reservation
Most TP-Link routers support Address Reservation, but menu and page layouts may vary slightly by model or firmware version. Here, we use Archer AX50 V1 as an example.
- Visit http://tplinkwifi.net, and log into the router’s web management page.
- Go to Advanced > Network > DHCP Server.
- In the Address Reservation section, click Add.
- Click Scan to select a currently connected device. Alternatively, you can manually enter the MAC IP address of your desired device and enter the IP address to be reserved.
- Enable this entry and save the settings.
Now the device with the specified MAC address will always have the reserved IP address!
