Changing desktop pictures is no big deal for the Mac OS X users. However, it is really a hectic activity to change the image time and again. To avoid this frustrating aspect, Apple offers special feature that automatically cycles through a series of desktop images. It is just like playing a slide show.
If you easily get bored with your backgrounds after a little while, this is the best feature for you. This is also helpful in showing off your images. For instance, you can play a slide show of your Las Vegas images. The procedure is pretty simple. All it takes a few simple clicks.
Things required:
Changing desktop pictures is no big deal for the Mac OS X users. However, it is really a hectic activity to change the image time and again. To avoid this frustrating aspect, Apple offers special feature that automatically cycles through a series of desktop images. It is just like playing a slide show. Then press 'play' to start the slideshow. For OS X 10.9 to 10.7 the full screen icon is top right. In Tiger, there is a 'Slideshow' option in the context menu in the Finder. In Panther and earlier, it is indeed several steps before you can get a slideshow. File Manager Finder in the operating system macOS has a regular slideshow function. Using the capabilities of the Quick Look browser built into the operating system, Apple computer users can easily view photos in full screen mode without launching the Viewer program. In this article I will explain how to use the Finder to view images as a. In the Photos app on your Mac, select the photos you want in your slideshow. You can add or remove photos later (see “Add or remove photos and text in a slideshow,” below). Choose File Create Slideshow Photos. Click the Slideshow pop-up menu and choose New Slideshow. Type a slideshow name in the Slideshow Name field, then click OK. Import the images to Photos program and select them for your slideshow. Select “Create Slideshow” from “File” menu. A prompt with default name for the slideshow will pop up. If you need, you can customize the name of slideshow. Click “Upload Photos” button to import the photos used to make the slideshow.
– Apple Computer running Mac OS X
– Some photos
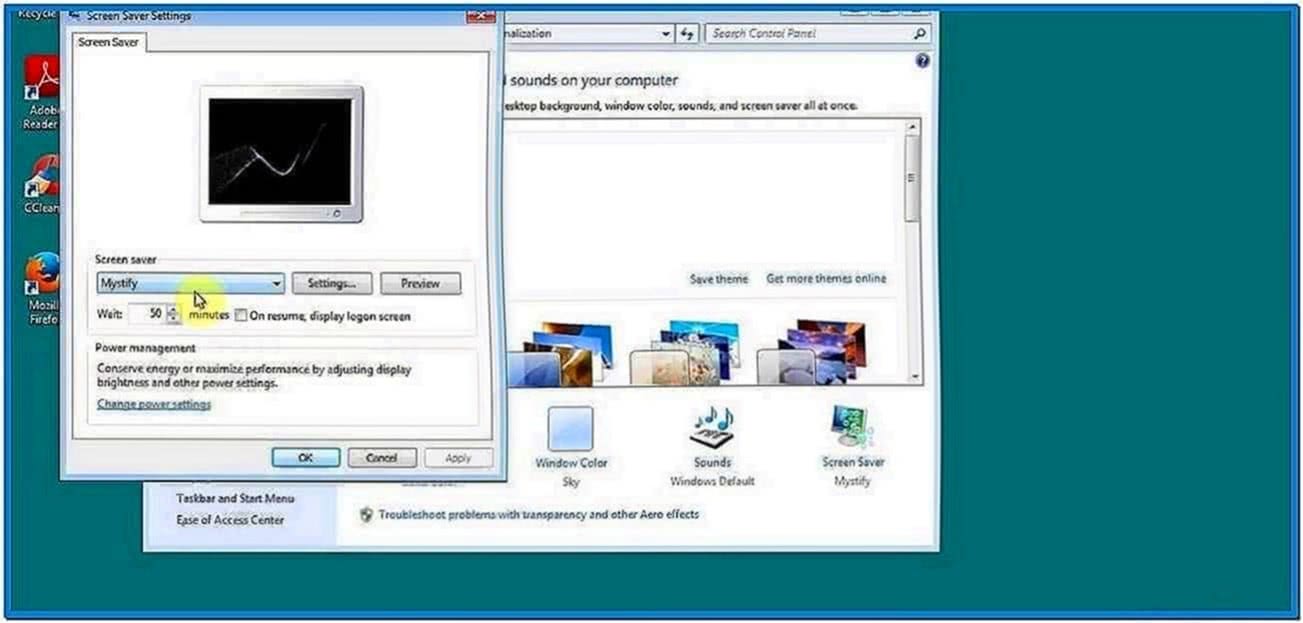
- What is Cyber Warfare and Terrorism
- 3 Best Windows Hosting Service Providers

Instructions
Mac Slideshow Viewer

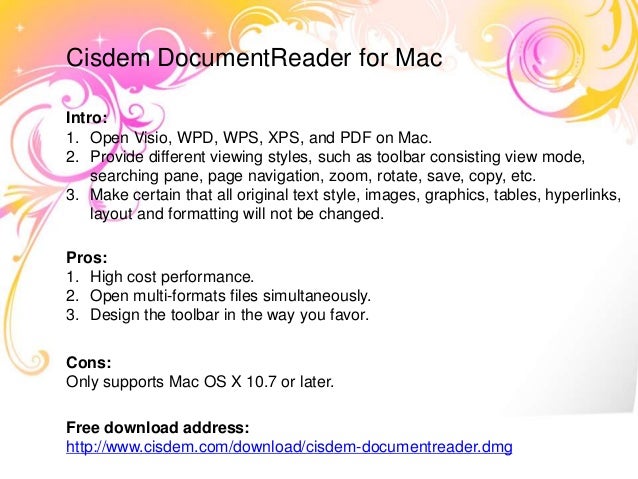
First of all, reach your root-level ‘Library’ and subsequently open your ‘Desktop Pictures’ folder. For this, you just need to click on the image of your hard drive in the Finder. It is usually knows as 'Macintosh HD'. Click on ‘Library’ afterwards.
- 2
Once you have reached the ‘Desktop Pictures’ folder, create a new folder and name it as ‘Desktop Slide Show’.
- 3
It is the time to move all your favourite pictures to this new folder. Use ‘Copy’ and ‘Paste’ function to transfer images that you want to use for the slideshow. Dragging photos from one folder to another is not recommended, as you will end up losing all the images from the original folder.
- 4
After finishing with the copying, open the ‘System Preferences’. This can be done only by clicking on the Apple logo on the top left side of the screen.
- 5
Your Apple computer will come up with plenty of different options. Choose the option that says ‘Desktop and Screen Saver’. It is available in the ‘Personal’ section of the System Preferences. After that, push the ‘Desktop’ button to have all the necessary options about your computer screen.
- 6
Click on ‘Choose Folder’ and reach the folder that you earlier created for your slideshow images. After pressing the ‘Choose’ button, check the ‘Change Picture’ box that is on the bottom left side of the 'Desktop' Preferences window.
- 7
You are also supposed to select the duration, after which the image will change. Click on the drop-down box next to ‘Change Picture’ to have different choices, such as ‘After 05 Seconds’, ‘Everyday’ and ‘When you Log in’.
- 8
Don’t forget to check the ‘Random Order’ box, if you want your images to display in random order.
- 9
After finishing with all these steps, quit System Preferences simply by pressing Apple Key and Q.
Mac Picture Slideshow Viewer
- How to Open a Stuck CD or DVD Drive Tray
- How to Test Internet Connection Speed
- How to Reduce Bookmarks in Chrome Toolbar Icons
- How to Create a Virtual Hard Drive in Windows 8
