The essential step by step guide on how to set up a website
- The best way to create a website for most people is definitely by using Wix. Creating a website from scratch is easier than ever. With the right tools and systems, creating a great website is as simple as ever.
- How to create a website with GoDaddy ’s Website Builder: Create a GoDaddy account. Pick a design and use the drag-and-drop editor to add your own images and text or create a contact form. You can make your website as simple or complex as you’d like. Publish your website. Expand your website as you grow.
How much does it cost to build a website? Building a website can cost anywhere from $15 to upwards of $5,000 or $10,000 depending on your approach. If you choose to hire a freelance designer to create a fully customized website for you, that could cost you between $200 – $1,500+ upfront. And if you want Wix to build a website for you, you can use Wix ADI – this is an artificial intelligence design software that simply asks you what you like, then takes your ideas and builds a custom website design for you. If you need more flexible tools for a specialty business website. How to Build a Website in 9 Steps Choose the right website builder for you. Sign up for a plan that suits your needs and budget. Choose a unique and relevant domain name.
by Christopher Heng, thesitewizard.comThis tutorial shows you how to make or create a website. It is intended for the beginner and layperson, taking you step by step through thewhole process from the very beginning. It makes very few assumptions about what you know (other than the fact that you know how tosurf the Internet, since you are already reading this article on the Internet). As some steps are more involved, this guide also links toselected relevant articles on thesitewizard.com that you will need to click through to read for more information.
The Essential Step-by-Step Guide to Making Your Own Website
Get Your Domain Name
The first thing you need to do before anything else is to get yourself a domain name. This is the name you want to give to your website.For example, the domain name of the website you are reading is 'thesitewizard.com'. To get a domain, you have to pay an annual fee to aregistrar for the right to use that name. Obtaining a domain does not get you a website or anything like that. It's just a name.It's like registering a business name in the brick-and-mortar world; getting a company name does not magically grant youthe shop premises to go with it.
You can find a detailed step-by-step guide to getting a domain name, and the things you need before registering,in How to Register a Domain Name.
If you haven't already decided on a domain name to buy, you may want to take a look at someTips on Choosing a Good Domain Name.For those who find that their preferred domain is already taken, readShould I Use a TemporaryDomain Name Till My Preferred Domain Becomes Available? so that you don't unnecessarily add obstaces to your own path.
It may also be wise to take a look at some of theImportant Precautions to Take When Buying a Domain Name,just so that you don't commit the same mistakes that some newcomers make.
If you are tempted to skip this step altogether, readIs it Possible to Create a Website Without Buying a Domain Name?
Those who have more questions about domains may want to take a look at my list offrequently asked questions on domain names.
Choose a Web Host and Sign Up for an Account
A web host is basically a company that has many computers connected to the Internet. When you place your web pages on their computers, everyone inthe world will be able to connect to it and view them. You will need to sign up for an account with a web host so that your website has a home.If getting a domain name is analogous to getting a business name in the brick-and-mortar world, getting a web hosting account is comparableto renting office or shop premises for your business.
There are many issues involved in selecting a good web host. Read up on the things you need to look for inthe article How to Choose a Web Host.
One factor that may influence your choice is the decision on whether touse SSL for your website.A site that uses SSL will have a web address starting with 'https://' instead of 'http://'. In ancient times,webmasters typically only bothered to use it if they were selling goods and services and neededto collect credit card numbers, or if they had some sort of facility that required their visitors to log in witha password.
Nowadays, however, the whole of the Internet is slowly moving to a state where everything has SSL. As such, itis a good idea for new websites to use it from the very outset. This will allow you to avoid the hassle and risk involvedin moving an existing websitefrom HTTP to HTTPS, which you may find yourself doing in the future if you don't get it done at the beginning.For more information, please read the first few sections ofthat article, namelythose explaining what SSL is (in greater detail), and the advantages and disadvantages of it.
In general, as far as I know, all commercialweb hosts let you install SSL certificates for your site. The price varies, though, from company to company. Some giveyou a certificate for free. Others will install a free certificate for a one time charge. Some require you to buy a commercialcertificate (which has a recurring charge). You may want to factor this when comparing the prices of the different web hosts.
When you have an idea of what to look for, go to theBudget Web Hosting pageto look for a web host.
After you sign up for a web hosting account, you will need to point your domain name to that location. Information on howto do this can be found in the guideHow to Point a Domain Name to Your Website (Or What to Do After Buying Your Domain Name).
Designing your Web Pages
Once you have settled your domain name and web host, the next step is to design the web site itself. In this article, I will assume that you willbe doing this yourself. If you are hiring a web designer to do it for you, you can probably skip this step, since that person willhandle it on your behalf.
Although there are many considerations in web design, as a beginner, your first step is to actually get something outonto the web. The fine-tuning can come after you have figured out how to publish a basic web page. One way is to use aWYSIWYG ('What You See Is What You Get') web editor to do it. Such editors allow you to design your site visually,without having to deal with the technical details. They work just like a normal wordprocessor.
There are a number of free and commercial web editors available. If you use Windows, one of the best around(free or otherwise) is Expression Web, developed by Microsoft. It was originally a commercial program, soldin shops and the like, but the company eventually made it available for free. It has a full complement offeatures as well as the spit and polish usually found only in commercial software. MyExpressionWeb tutorial takes you through the steps of building a fully functional multi-page website that ismobile-friendly. By 'mobile-friendly', I mean that your site will work well on both desktop/laptop computers andthe smaller screens of mobile devices like phones and tablets. Information on how to obtain the editor canbe found in the tutorial.
Another free editor, with versions for Windows, macOS, and Linux, is BlueGriffon.A guide on how to obtain and use this editor can be found in theBlueGriffon tutorial.Like the Expression Web guide, the tutorial shows you how to design a multi-page, mobile-friendly website with thesoftware.
If none of the above suits you, you can findtutorials for other WYSIWYG web editorshere, including one forDreamweaver,a commercial web editor, andKompoZer,another free (though very outdated) web editor. There are also numerous other programs listed onthefreecountry.com's FreeHTML Editors and WYSIWYG Web Editors page.
If designing a website using a web editor seems very daunting to you, another alternative is to create a blog,which is basically a website where you post articles using your browser alone (ie, no editor needed).If this appeals to you, see Howto Create a Blog for details. Note that in spite of its name (which implies an online diary or journal),blogs can also be used for commercial websites where you sell things, so don't rule it out as an alternative.
As you design your website, you may want to read the articleAppearance, Usability and Search Engine Visibilityin Web Design. It takes a brief look at some of the real world issues that every web designer must deal with.
An integral part of web design is search engine readiness. Search engine promotion does not start after the web site is made.It starts at the web design stage. The article6 Tips on How to Create a Search EngineFriendly Website is a must-read. Moreover, How toImprove Your Search Engine Ranking on Google is also important for the simple reason that Google is the most popular searchengine around, at least at the time this page was written.
There are many other issues regarding the design of web pages. The above will get you started. However, if you have the time after you getsomething out onto the web, you may want to read my other articles onWeb Design andWebsite Promotion and Search Engine Ranking.
Testing Your Website
Although I list this step separately, it should be done throughout your web design cycle. I put it here to give ita little more prominence, since too few new webmasters actually perform it adequately.
You will need to test your web pages as you design them in the major web browsers. These days, this means checkingyour site in Chrome or any of its derivatives, Firefox, as well as your mobile phone. The newest version ofMicrosoft Edge, released on 15 January 2020, also qualifies as a Chrome derivative, so if you have that,you can use it instead of installing Chrome. The desktop browsers (Firefox, Chrome and Edge) are allavailable free of charge.
Note that different brands of mobile phones do not actually have the same browser. Alas,unlike the desktop browsers, phones aren't normally free. As such, just test your site with whateverphone you happen to have. That said, if you have access to both an iPhone as well as an Android,check your site with both.
For those who have the time, you may also want to test using Internet Explorer 11, which isstill in use by some people (such as those using Windows 8.1 and earlier). For thosewho don't have the required Windows version (for example, because you use a Mac or a later version of Windows),you can get a piece of software called avirtual machine, which mimicsa completely separate computer running within your real computer. Microsoft provides packages containingboth the required Windows version and different versions of Internet Explorer and Microsoft Edge, free ofcharge, which you can run in your virtual machine to test your site.If you are interested in doing this, readin the article How to CheckYour Website with Multiple Browsers on a Single Machine for moredetails.
If you want to improve the chances that your website will work in future versions of all web browsers, considervalidating the code for yourweb pages. In layman's language, this means that you should check that the underlying code of your web page, called'HTML'and 'CSS', has no syntax errors. You don't actually need technical knowledge of HTML and CSS to validate the page,since you can use one of the numerousfree web page validators around to do the hard work. On the other hand, if the validator tells you that your page haserrors, it may sometimes be hard to figure out what's wrong (and whether the error is actually a serious one) if you don'thave the requisite knowledge. Having said that, some validators actually make suggestions on how to fix the error.
Collecting Credit Card Information, Making Money
If you are selling products or services, you will need some way to collect credit card information. If so, take a look atHow to Accept Credit Cards on Your Website. I also havea step by step guide on How to Add an Order Form ora 'Buy Now' button using PayPal to a Website for those using PayPal.
If you need advertisers for your website, you might want to readHow to Make Money From Your Website and the follow-uparticle How to Increase Your Website Revenue from Affiliate Programs.A list of advertisers and affiliate programs can be found onAffiliate Programs: Free Sponsors and Advertisers.Those companies are on the constant lookout for new web publishers to display their advertisements.
Getting Your Site Noticed
When your site is ready, you can submit it to the search engines. To do this, you will need to create awebmaster account at both the search engines, verify that you own the website, and submit it there. It's free.
In general, if your site is already linked to from other websites, you may not even need to do the above.The search engines will probably find it themselves by following the links on those places.
Apart from submitting your site to the search engines, you may also want to consider promoting it in other ways, such asannouncing it on your social media accounts, as well as inthe usual way people did things before the creation of the Internet: advertisements in the newspapers, word-of-mouth, etc.As mentioned in my article on MoreTips on Google Search Engine Results Placement, you can also advertise in the various search engines.Although I only mentioned Google in that article, since that was the topic of that discussion, you can alsoadvertisein other search engines like Bing.This has the potential of putting your advertisement near the top of the search engine results page, and possibly evenon other websites.
There are alsoless obvious ways of promoting your website, which you mightwant to look into.
Conclusion
Naturally the above guide is not exhaustive. It is a distillation of some of the essential steps in getting started with your site. If you want moreinformation, you should read the other articles on thesitewizard.com. However, theabove tutorial should be enough to help you put your website on the Internet.
Copyright © 2006-2021 Christopher Heng. All rights reserved.
Get more free tips and articles like this,on web design, promotion, revenue and scripting, from https://www.thesitewizard.com/.
Do you find this article useful? You can learn of new articles and scripts that are published onthesitewizard.comby subscribing to the RSS feed. Simply point your RSS feed reader or a browser that supports RSS feeds athttps://www.thesitewizard.com/thesitewizard.xml.You can read more about how to subscribe toRSS site feeds from my RSS FAQ.
This article is copyrighted. Please do not reproduce or distribute this article in whole or part, in any form.
It will appear on your page as:
thesitewizard™, thefreecountry™ and HowToHaven™ are trademarks of Christopher Heng.
This page was last updated on 1 January 2021.
Last updated: November 5, 2020 by WebsiteSetup editorial.
In 2020, anyone can build and design a website without knowing anything about web development, design, or coding.
Whether you want to create a website for yourself or for your business, you can easily do that by using the right tools and resources.
This step-by-step guide will help you create a website from scratch without having to spend money for freelancers, agencies, or website builders.
All you need is 1-2 hours of your free time to complete the guide and set up a website.
Things You Need In Order to Build a Website
- Domain name (your custom web address, www.YourSite.com)
- Website hosting (service that hosts your website)
- WordPress (free, commonly used website platform)
To build a fully functional website, you’ll need to secure a domain name (web address) and a web hosting account. These two make sure that your website is fully accessible to others. Without one or another, you will be unable to set up a website.

Once you have a domain and hosting, you can create a WordPress website. WordPress is the most popular website building platform that is being used by 35% of all the websites on the Internet.
Setting up a WordPress site is usually a simple, one-click process through your web hosting service.
Once you’ve finished the guide, you’ll have a fully working website online, on a custom domain name, and fully accessible by others.
Ready? Let’s get started…
Table of contents (steps to launch a website):Full Disclosure: This guide contains affiliate links. If you purchase web hosting and/or a domain name through our referral links, we earn a commission – at no additional cost to you. Thanks for your support.
Update: Our staff writer Latasha published a video that includes all the steps needed to create a website
Step #1: Choose a Domain Name
In order to build a website, the very first thing you’ll need is a domain name.
The domain name is your website name and address. That address is used by visitors when they try to find your site through their web browsers.
This website’s domain name is websitesetup.org. Yours can be anything.
Domain names can cost anywhere from $10 to $50 a year. The usual price tag is around $15.
If you haven’t registered or chosen a domain name for your website, here are some tips to help you out:
- If you’re making a website for a business, your domain name should match your company name. For example:
YourCompanyName.com - If you’re planning to set up a personal website for yourself then
YourName.comcan be a great option. - Use a “generic” domain name extension such as
.com,.netor.orgif your goal is international visitors. Use a “local” domain name extension such as.de,.fr, or.ruif your goal is country-targeted visitors.
Don’t worry if your preferred domain name is already taken. There are more than 300 million different domain names registered, but there are a billion other possibilities that are still available.
If you don’t have a domain name yet, there’s no need to register one.
We’ll show you how to get a domain name for free for the first year (step 2):
Step #2: Get Web Hosting and Register Domain
In addition to having a domain name, you’ll also need website hosting (web hosting).
Web hosting is a service that hosts and stores your website files (content) on a secure server that is always up and running. Without a web host, your site will not be accessible for others to read and browse.
Affordable and reliable web hosting for new websites costs usually between $3 to $10 a month. Less than a cup of coffee, but an important investment for your website success.
Whichever web hosting company you sign up with, make sure it has the following features:
- FREE domain name with SSL (for security)
- One-click-install for WordPress (free)
- Custom email accounts
- Unlimited or unmetered bandwidth (no traffic limitations)
- Customer support, preferably 24/7 live chat
If you find a website hosting that offers all of the things above, you’ve likely found a good provider.
We recommend using Bluehost.com for web hosting and domains. They offer free domain registration for the first year and getting a domain name and hosting from the same company saves you some time and money.
Bluehost hosting plans start from $2.75/mo with our discount link and offer all the essential features for setting up a website.
1) To get a web hosting account, simply visit Bluehost and click on “Get Started Now”.
2) Next, choose your web hosting plan (choice plus is fully unlimited, while basic is best for new sites):
3) Next, choose and register a domain name (free for the first year):
Keep in mind that Bluehost doesn’t offer country-specific domain endings, such as.de, .fr, or .ru. If you need them, you can buy these from Domain.com or GoDaddy.com separately.
If you already have a domain name that you bought somewhere else, Bluehost allows you to hook it up to your new hosting plan. Some additional steps will be needed here – like updating your name servers. Here’s a guide from Bluehost on how to do that.
4) Once you’ve completed your registration process it will take a few minutes to get instant access, so you can start building your website right away.
Step #3: Set Up WordPress Website (Through Web Host)
Once you have your domain name and web hosting ready to go, you’ll need to choose and install a website building platform (also known as CMS).
We recommend choosing WordPress since it’s easy to use and comes with thousands of free designs and add-ons that make your website look professional and unique.
Setting up your WordPress website is easy, and your web host mostly does it for you, so you don’t really have to get your hands too dirty.
If you don’t use Bluehost as a web hosting, don’t worry. Many web hosting providers have “WordPress install” located somewhere in the hosting cPanel. If you are dealing with a web host that doesn’t provide “one-click installs“, try setting up WordPress manually.
1) Installing WordPress Website on Bluehost
- Log in to your Bluehost account
- Click on “My Sites” and then on “Create Site”
- Provide some basic information about your site, and the WordPress installation will start. It will all happen on autopilot.
- When the setup is done, Bluehost will show you the installation and login details. Be sure to save this information somewhere safe.
2) Test Your Website By Typing in Your Domain Address
With WordPress installed, what you should do next is test if everything works.
The easiest way to do that is to type in your domain name into the web browser.
With WordPress correctly installed, the thing you’ll see is a very basic website like this:
If this doesn’t look too attractive, don’t worry, you’ll soon learn how to change the design to something more appealing.
3) Verify SSL/HTTPS Settings
In short, an SSL certificate makes sure that your website is delivered to your visitors securely.
Bluehost automatically adds an SSL when you create a new website or install WordPress. To check your site’s SSL status, do these steps:
- Log in to your Bluehost portal
- Click on “My Sites”
- Find your site and click on “Manage Site”
- Go to the “Security” tab
- Under “Security Certificate,” you will find your “Free SSL Certificate” status
If everything went well, you should see a lock icon next to your domain name in the web browser.
It may take a few hours before the SSL is set up completely, but that shouldn’t stop you from continuing to build your website.
Step #4: Customize Your Website Design and Structure
With your bare website alive and kicking, it’s now time to make it feel more like your own by picking a nice design, customizing it, and adding branding elements.
Starting with:
1) Choose a Theme for Your Website
WordPress themes are out-the-box design packages that change the way your entire website looks like. WordPress themes are interchangeable – you can switch from theme to theme easily.
Most importantly, there are thousands of free and paid WordPress themes available on the web.
If you want to get a free theme – which is where most people like to start – the best place to go is the official theme directory at WordPress.org. Particularly, the section for the most popular themes.
All themes you see there have proven to be of great quality and have large user bases behind them.
You are free to browse through that list and pick any theme you fancy but to speed things up for you in this guide, we recommend Neve. It’s a versatile theme that comes with a handful of starter sites (design packages for different niches and types of websites).
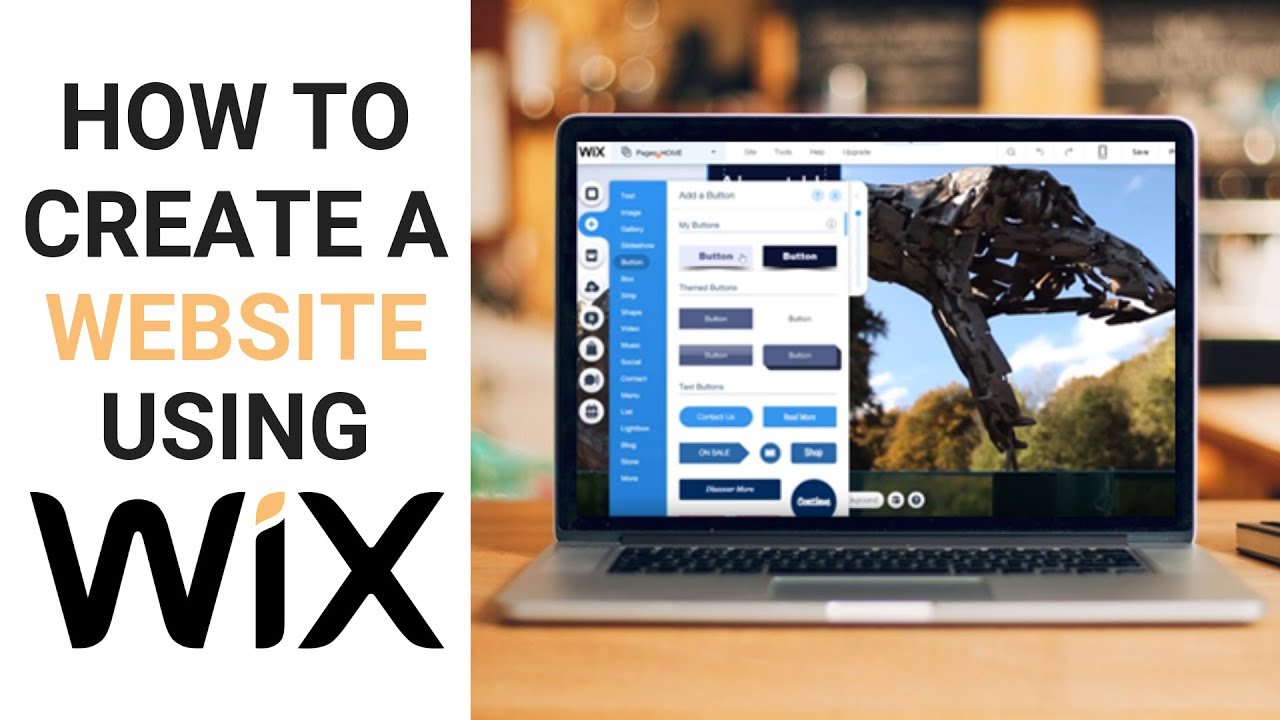
We’re going to use that theme in this guide going forward.
2) Install the Theme You Like
Go to your WordPress admin interface. You can find it at YOURSITE.com/wp-admin. Use the username and password you got during WordPress installation.
- From the sidebar, go to “Themes → Add New.”
- In the search box, type in “Neve” and click on the “Install” button next to the theme’s name:
- After the installation is done, click on the “Activate” button that will appear in place of the “Install” button.
- You’ll see a success message, which lets you know that the installation went as expected.
3) Import a Design (Only for Neve Theme Users)
Although the theme is active at this point, there are a couple more things you should do to make it look right.
How To Build A Website
You’ll see this welcome message:
One of the great things about Neve is that you get not just one design with it, but a whole range of different designs that you can pick from. Click on the big blue button to see them.
There are more than 20 designs available for free, and they cover most of the popular website niches, like business, restaurant, fitness, music, food, wedding, photography, eCommerce, portfolio, and more. Basically, no matter what the topic of your site might be, you’ll find a design package that fits.
For the purpose of this guide, we’ll pick the first one on the list – called “Original.”
You’ll notice that this installation process takes care of all the elements you’ll need on your site – you get the design itself, all the plugins required to make it work, and also demo content that you can later modify.
Click on the “Import” button to get everything going. After a minute or so, you’ll see the success message.
Next, go to “Appearance → Neve Options” to see what else you can do with the theme.
We’re going to explore some of these options below:
4) Add a Logo
The first thing that most users want to do is upload their logo and have it displayed in the top left corner of the site. Let’s do that now.
You can DIY a logo. Here are some of the tools you can use to create a logo yourself.
Once you have a logo ready, you can add it to your site. Go to “Appearance → Neve Options” and click on the link labeled “Upload Logo.”
Here’s what you’ll see:
This interface is called the WordPress Customizer, and it allows you to edit various aspects of your website’s appearance. For starters, you can upload your logo. To do that, click on the “Select Logo” button that’s near the top left corner.
WordPress will give you an option to crop the logo, but you can skip that.
You should see your logo in the corner of the page shortly.
Additionally, you can choose if you want to display the site name and tagline alongside the logo, and set the max-width of the logo. Experiment with these settings and pick what works best for you.
Click on the “Publish” button when done (the top left corner), and then click on the “X” button to exit the Customizer.
5) Change the Website Color Scheme and Fonts
Another thing you can experiment with is changing the color schemes and fonts used on the site. As you’re learning how to create a website, this is an easy fix to make your site more unique and more in tune with your brand identity.
- To begin, go to “Appearance → Neve Options” again. We’re going to focus on the following two options:
- First, click on “Set Colors.”
- Most WordPress themes are defined by the color scheme they use for various elements of the design.
- Most commonly, those are colors of the links, texts on the site, and backgrounds.
- You can change the color assignments for the Neve theme via the Customizer.
- To switch any of the colors, just click on it and pick a new color.
- Click on “Publish” and “X” when you’re done.
Changing fonts works similarly:
- Click on the “Customize Fonts” link in the “Appearance → Neve Options” panel.
- Neve lets you pick from a whole catalog of system fonts and Google Fonts.
- Just click on the “Font Family” box and select the font you like.
- After that, you can fine-tune the individual fonts used for your headings.
Experiment with these settings to see the effect they have on your site.
- To customize the font used for the body section of your site, click on the arrow button near the top left.
- Click on “General.” This will take you to a similar options panel, but this time you’re adjusting the main body font.
- Click on “Publish” and “X” when done.
6) Add a Sidebar
Another thing you can do in the “Appearance → Neve Options” panel is set how you’d like your sidebar to look. Click on “Content / Sidebar” to begin.
You have three main options here: no sidebar, sidebar to the left, or sidebar to the right. The sidebar to the right is the classic layout for most websites. You can also set the content width. After doing your changes, click on “Publish” and “X.”
7) Add Widgets (Free WordPress Add-Ons)
Widgets are those small content blocks that usually appear in websites’ sidebars. Since we’ve just set the sidebar in the previous step, let’s now customize it with widgets.
To configure widgets, go to “Appearance → Widgets.” You’ll see this:
On the left, you can see all the widgets available; and on the right, there are all the widget areas supported by your current theme. To add a widget to the sidebar, all you need to do is grab the widget from the left and drag and drop it onto the sidebar area.
For example, if you want to list all your pages in the sidebar, grab the “Pages” widget and drag it onto the sidebar section. You can also configure some basic settings of the widget.
8) Experiment With the Theme You Built
What we’ve covered above will be enough for you to figure out how to create a website that stands out and looks original, but there are many more options available.
To see them all, go to “Appearance → Customize.” This will fire up the main interface of the Customizer with all its settings and presets.
We encourage you to browse through what’s available there and play around with some of the options. You’ll likely stumble upon some customizations we haven’t discussed here.
Step #5: Add Content/Pages to Your Website
Pages are the essence of your website. It’s hard to imagine a website without any pages on it, right?
From a technical point of view, a web page is just a document on the web. It’s not very different from your traditional Word document apart from it having your website’s branding elements such as the header and footer.
Web pages are easy to create in WordPress. But before we get into the how-to, let’s discuss what pages you should create in the first place.
Most websites will find the following pages essential:
- Homepage – it’s the first page that your visitors see when they go to your website
- Aboutpage – a page explaining what your website is about
- Contactpage – a page letting visitors contact you
- Blogpage – a listing of your most recent blog posts; if you’re not planning on blogging, you can use the blog page as a place for your company news and announcements
- Servicespage – if the website you’re building is for a business, use this page to showcase your services
- Shoppage – for companies that want to launch an eCommerce store
Many of the pages above will be very similar in structure – the only difference being the content on the actual page. Basically, once you learn how to create one page, you’ll know how to create them all. With that, there is some nuance here, so let’s now cover how to create a couple of basic types of pages:
1) Creating a Homepage
If you’re using Neve, your homepage looks something like this:
You can edit the structure of this page as well as the elements on it (all texts and images).
To do that, just click on the “Edit with Elementor” button in the top bar.
What you’ll see is the interface of the Elementor page builder.
Elementor is what we call a visual page builder. This means that you can click any element that you see on the page and edit it directly. For example, if you want to change the main headline, just click on it and start typing.
If you take a look at the left sidebar, there’s a whole customization panel there. You can adjust the structure and the styling of any content block. For example, here’s what you can see when working on the headline:
Another cool thing is that you can grab onto any element on the page, and drag-and-drop it somewhere else.
To add new elements, click on the small square icon in the top left corner.
You’ll see a list of all the content blocks available.
Grab any of the blocks and drag it onto the page’s canvas.
How To Build A Website Easy
The best way to work on your homepage is to go block by block and edit the demo content that’s on the page.
Type in new text content, realign some of the blocks, delete the ones you don’t need, and add new ones accordingly.
This whole interface is quite intuitive to use, so just spend an hour or so using it and experimenting with different things.
2) Create Pages Such as “About”, “Services”, “Contact”
Creating classic web pages is even easier to do in WordPress than working on your homepage. Go into “Pages → Add New.” You’ll see this interface:
Every page needs a title, so start by adding one where it says “Add a title.” For example, “About Us” or “Contact.”
Next, pick a page layout. If you’re creating a standard page, you can go with the first one on the list – “Single Row.” But to speed things up, you can choose from the template library. For that, click on the blue button.
You’ll see a window letting you pick from a range of pre-made page sections. If you’re working on your about page, for example, you can quickly find and use the following blocks:
Just click on the “Insert” button next to the block you like, and it will be added to the page. From there, you can further customize it, change the texts, or replace images.
When you’re done, click on the “Publish” button in the top right corner of the screen.
You can follow the same process when working on your contact page or services page as well.
Just pick different page blocks from the template library. For example, these should work great on a services page:
If you want to add new page elements by hand – instead of using the templates – click on the “+” icon that’s in the top left corner of the editor interface.
Any block you select there will be added at the bottom of your page. Here’s what a new paragraph block looks like:
As you can see, you can edit it freely, change the properties of the text, plus there are color settings in the right sidebar.
As always, remember to click on “Publish” when you’re done.
3) Create a Blog Page
The blog page is where the listing of your most recent blog posts can be found.
The good news is that the blog page has already been created for you. This happened when you installed WordPress and the Neve theme. You can see that page by going to “Pages”:
Click on the “View” link to see your blog page in action.
Adding new blog posts:
To add new blog posts, simply go to Go to “Posts → Add New.”
Does this interface remind you of anything? Yes, this is the same editing environment that we used when creating standard pages. Easy!

Step #6: Set Up a Navigation Menu
How To Build A Website For My Business
With a range of good-looking pages created, the next step in our quest to how to create a website is to set up your navigation (a website menu). The menu is what your visitors will use to go from page to page on your site.
Go to “Appearance → Menus,” and from there, click on “create a new menu.”
Here’s how to create your first menu step by step:
- Start by adding a title. The menu title doesn’t really matter, but it helps to recognize your menu among other menus (yes, you can have more than one).
- Select the pages to be added to your menu. You can also add other items to the menu – like posts or custom links.
- Click on the “Add to Menu” button to add the selected pages to your menu.
- Drag-and-drop menu items to arrange the links in order of importance.
- Select a menu display location. This differs from theme to theme, in this case, set your menu to the “Primary” location will display the menu in the header.
- Lastly, save your menu.
At this stage, you’ll see your menu on the homepage in all its glory.
Step #7: Add an Online Store/eCommerce
The last thing we’ll do in this guide is to build ourselves an online store.
If you wish to add an online store to your newly created website, follow this step-by-step tutorial here.
This is obviously not something that all websites need, so feel free to skip this step if eCommerce isn’t something you want to get yourself into.
How WordPress eCommerce Works
With WordPress being such a versatile website platform, it’s no surprise that it can let you build a fully functional eCommerce online store. By fully functional, we mean that you can list any number of products, make them available for sale, and then also collect orders from customers and even handle all tax- and shipping-related elements of the whole process.
This is all done with a plugin called WooCommerce.
WooCommerce is the most popular, most functional, and frankly the best eCommerce solution for WordPress.
We have a whole separate guide on how to get WooCommerce running on your WordPress website. We invite you to hop over there and read a detailed installation how-to. Follow Steps 3 and 4 and then come back here.
… Okay, so with WooCommerce installed on your site and products added in your catalog, you’ll notice that, in the process, new pages have been created by WooCommerce automatically. Those pages are:

- “Cart” – your store’s shopping cart
- “Checkout” – the checkout page where customers can complete their purchases
- “My account” – each customer’s profile; holds past orders, current details, and other personal information; the customer can always edit their info
- “Shop” / “Products” – the main shop page – the one where your products are listed
Each of these pages serves a specific purpose for your store and its functionality. The good news is that most themes these days are optimized to make those pages look right. The Neve theme is no different. If you visit any of these new pages, you’ll see that the presentation is clear and everything is easy to grasp. Here’s an example of the shopping cart page:
Apart from that, all these pages work like any other page on your WordPress website. This means that you can edit them, add your own elements, or change things like colors, layouts, etc. But when you’re doing this, be careful not to erase the WooCommerce shortcodes that are already there.
You’ll also notice a new cart icon on the main menu of your site.
At this stage, your eCommerce store is fully operational. This means that your customers can come in and do their shopping. You’ll see their orders in the WordPress admin area under “WooCommerce → Orders.”
Congratulations – You’re Ready to Launch!
To quickly summarise the steps you’ve learned:
Table of Contents
- Get web hosting and register a domain:
Choosing a Domain Name
Choosing a Website Hosting - Set up your website through web host:
Installing WordPress - Designing your website:
Finding a Theme
Installing a Theme
Customization and Tweaks - Finish by adding content (pages):
Adding and Editing Pages
Setting Up Navigation Menu
Last But Not Least – Keep Improving Your Website!
Congrats, you’ve just figured out how to create a website all on your own!
The next two steps on your agenda should be:
- Drive traffic to your site … here’s a list of 50+ ways to drive website traffic
- Monetize your site … here are 33 ways to monetize a website
If you completed our guide successfully, consider leaving your testimonial to our email – [email protected] This means a lot to us!
